Microsoft Teams live events
Microsoft Teams is a great solution for chats, calls, and meetings - but it's not so great for larger meetings. For that, there's Microsoft Teams live events, which is the next evolution of Skype Meeting Broadcast.
Why is Live Events better for larger meetings?
Well, Teams is fundamentally a collaboration tool, and Teams meetings are many-to-many meetings. Whilst Teams has a maximum of 250 attendees, such a large Teams meeting would be pretty hard to manage, to say the least. Live Events is designed to work for one-to-many meetings (up to 10,000 attendees), and is much better suited to that type of event: all attendees are muted for example, and just the presenter's video is shown. There are also audience feedback mechanisms much more suited to large-scale events.
As this is a <cough> live area of interest right now, here's a quick run-down which might be useful if you're looking at trying it out.
Understanding Event Types
Although this doesn't come up until later in the process, it's pretty fundamental in understanding your pre-requisites.
You can just run the whole event from Microsoft Teams. This is nice and simple: you use your PC webcam and whatever audio device you usually use with Teams. You can share your desktop, and you could share the presenting with other colleagues using Teams (who may well be in a completely different location to you). Note however, that you do get more features in Teams when you're using it to produce a Live Event than you do for just an ordinary meeting - it's easier to 'mix' the different sources.
However, you may be holding a big event in an auditorium with its own audio/video setup - in which case you may be using an external encoder. This is either a piece of hardware, or a software solution, which will send an RTMP stream direct over the internet to Microsoft (as opposed to via your PC). If you want to give this a go, the freeware solution OBS is a perfectly usable RTMP encoder which will work with Live Events. It is extremely powerful, so it takes a bit of getting used to, though.
Getting Ready
The user creating the invitation needs as a minimum an E1 Office 365 licence. If you want to produce using an external encoder, you will also need a Stream licence - which is not part of E1. OK, so most businesses will have everyone with at least E3 licences, but my test tenant doesn't, so it took a bit of fiddling to get the right minimum working!
What About the Network?
You need to give some thought to the network implications: especially if you know that you will have a lot of attendees internal to your organisation. If for example you have 600 staff all in one building watching a Live Event (not right now, of course....), that is a LOT of network traffic. Fortunately, there are some standard solutions available such as Hive, Kollective and (coming soon for Teams) Ramp.
Know Your Audience
You need to think about who will be watching your Live Event because it has a potential impact on your Event Type:
In Teams, click on the Calendar button on the left rail, then click on the 'New Meeting' button at the top-right hand corner, then select 'Live Event'.
Why is Live Events better for larger meetings?
Well, Teams is fundamentally a collaboration tool, and Teams meetings are many-to-many meetings. Whilst Teams has a maximum of 250 attendees, such a large Teams meeting would be pretty hard to manage, to say the least. Live Events is designed to work for one-to-many meetings (up to 10,000 attendees), and is much better suited to that type of event: all attendees are muted for example, and just the presenter's video is shown. There are also audience feedback mechanisms much more suited to large-scale events.
As this is a <cough> live area of interest right now, here's a quick run-down which might be useful if you're looking at trying it out.
Understanding Event Types
Although this doesn't come up until later in the process, it's pretty fundamental in understanding your pre-requisites.
You can just run the whole event from Microsoft Teams. This is nice and simple: you use your PC webcam and whatever audio device you usually use with Teams. You can share your desktop, and you could share the presenting with other colleagues using Teams (who may well be in a completely different location to you). Note however, that you do get more features in Teams when you're using it to produce a Live Event than you do for just an ordinary meeting - it's easier to 'mix' the different sources.
However, you may be holding a big event in an auditorium with its own audio/video setup - in which case you may be using an external encoder. This is either a piece of hardware, or a software solution, which will send an RTMP stream direct over the internet to Microsoft (as opposed to via your PC). If you want to give this a go, the freeware solution OBS is a perfectly usable RTMP encoder which will work with Live Events. It is extremely powerful, so it takes a bit of getting used to, though.
Getting Ready
The user creating the invitation needs as a minimum an E1 Office 365 licence. If you want to produce using an external encoder, you will also need a Stream licence - which is not part of E1. OK, so most businesses will have everyone with at least E3 licences, but my test tenant doesn't, so it took a bit of fiddling to get the right minimum working!
What About the Network?
You need to give some thought to the network implications: especially if you know that you will have a lot of attendees internal to your organisation. If for example you have 600 staff all in one building watching a Live Event (not right now, of course....), that is a LOT of network traffic. Fortunately, there are some standard solutions available such as Hive, Kollective and (coming soon for Teams) Ramp.
Know Your Audience
You need to think about who will be watching your Live Event because it has a potential impact on your Event Type:
- Users from within your organisation - specifically, those with an Office 365 licence - can join any Live Event (although: they must have a Teams licence to join one produced using Teams, and must have a Steam licence to join one produced using an external encoder).
- Anyone else (general public, or Guest users or users from a federated partner) can only join Live Events produced using Teams: they cannot join events produced using an external encoder - a rather odd limitation, as it rules out (or at least, limits you) doing a 'webinar' with Live Events if you want to use more sophisticated production facilities.
In Teams, click on the Calendar button on the left rail, then click on the 'New Meeting' button at the top-right hand corner, then select 'Live Event'.
Enter a Title for your event, a location (if it is being held in a location people can attend), and any details you want to record. In the right-hand column, you can add colleagues to act as co-hosts, who can also be brought in as presenters.
You then get the option to select who can attend, and how you're going to produce your event: and it's at this point that you discover that some of the options are not compatible (as noted above, you can't have an event with Public attendees which is produced by an external encoder).
At this point, you may wonder why it's not possible to select the event to be produced with an external encoder - the secret is, you need to scroll down in the dialogue, even though there may be no scroll bars visible:
Select your options, then click on Schedule. Now, at this point, unlike with a normal Teams meeting, Teams does not email the invitation out to the entire company. It will send an invitation out to other presenters you've selected, but for attendees, you need to copy the link and distribute it to your potential audience somehow.
Test, Test and Test again!
Needless to say (I hope), if you're doing a large scale event, you'll really want to test - and rehearse - it thoroughly, with your co-presenters. Familiarise yourselves with the audience feedback solutions too. Give it a go!
Microsoft's own documentation is here, and includes details on what policies you might need to set, in practice I found the defaults worked fine. But your mileage may vary, especially if you've customised your meeting policies.







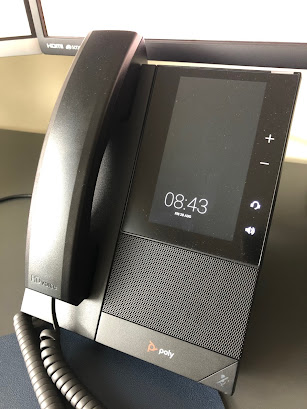
Comments
Post a Comment