Facebook Portal - and Zoom
I've been doing some evaluation this week on a Facebook Portal unit - and especially using it with Zoom. These days, lots of us are spending lots of time on Zoom calls for social and other purposes, but my own use-case was to see how easy it would be to use with Zoom for an 89-year old friend, who has never used a tablet or anything similar.
I have to say - I'm really impressed with it. You can catch some details in my YouTube video:
About Portal
Facebook have a number of different-sized Portal units - you can see the different types here. You can use them to make and receive calls on Facebook Messenger and WhatsApp. I tried the 10"Portal unit and subsequently bought my own Portal Mini 8" unit.
Getting Started
The unit is very attractively boxed. Physical setup is just a matter of plugging in the (proprietary) power cable at the back, using a giant plug which also acts as the stand. There is also a USB-C socket hidden away at the back, next to the woofer. I didn't try this, but apparently you can connect an external monitor or Ethernet adaptor (but not at the same time!). Note that the Portal Mini and Portal + do not have a USB-C socket (oddly the Mini has the same rubber cover but there's nothing behind it!).
After selecting your language (it does have English UK as an option) and so on, you enter your WiFi details via the touchscreen and then it goes away and downloads the latest Portal software - mine said it was going to take 15 minutes but it felt as though it took a good deal longer than that.
You then need to log in. Now, you may not have - or indeed want - a Facebook account, but you do also have the option of just logging in with a WhatsApp account. If you do that, there are some of the built-in apps which aren't available, but mostly it'll probably do what you want. You log in with your Facebook account by going to facebook.com/device and entering a one-time code which pops up on the Portal's screen.
You log in to WhatsApp the way way that you log in on a PC or Mac, by going into Settings in WhatsApp on your phone and pointing the phone at a QR code on the Portal's screen. Annoyingly, if you do that and you have WhatApp Desktop on your PC or Mac, it will log you out of the other device: you can only be logged in with one other device (in addition to your phone) at a time. Personally, I use WhatsApp Desktop on my Mac for chat all the time, but it doesn't do calls - and the Portal does calls (and extremely well), but it doesn't do chat. So not being able to have them both logged in at once is irritating.
If you use Workplace by Facebook, you can also log in with that account.
Once you're logged in, Portal asks you to nominate your 'Favourite' contacts so it can highlight these for you.
Apps for Portal
The Portal has a number of built-in apps, apart from the ability to make and receive Facebook Messenger and WhatsApp calls.
The Pictures app is where you can configure what pictures appear when it's not in use (and it does look like a rather nice electronic photo frame). You can upload specific pictures (via a Portal app on your phone) or it can display selected photos from your Facebook or Instagram account. I didn't find that square Instagram photos displayed very nicely on the landscape display, however. If you don't have any photos uploaded or selected, it'll just display it's own ones (a rather nice collection of landscape photos, many from Unsplash). There's also a perfectly adequate web browser, though it's not very efficient in it's usage of the screen, so you end up with a bit of a letter-box view of your web page.
But you can also install other apps.
On the home screen, there is an Apps button and this is where you can see all the apps available for installation. On my unit, despite the fact that it had gone and updated itself, Zoom didn't appear on the list of apps, so I went into the Settings menu and did another Check for Updates: and after that update, it did appear: most odd.
The apps shown on the device are the only ones available, there isn't some app store you can go away to find more.
Installing and Using Zoom
After installing Zoom from the apps button, you fire it up, and it asks you to log on. Now, one of the great things about Zoom is that you don't need a Zoom account in order to join meetings which someone else has setup: but the Zoom for Touch app on the Portal requires you to have an account - although a free Basic account will do (though more on that later). If you don't already have one, just go to zoom.us and click on the Sign Up button at top right. The default way to log on, similar to logging on with your Facebook account, is to go to zoom.us/pair on your computer when logged in with your Zoom account and enter the pairing code shown on the screen.
Once you're logged in, it asks you to confirm on the Portal's screen that it's really you (with the email address of the Zoom account) and then the Zoom for Touch screen comes up.
Essentially, this is the controller screen for a full Zoom Rooms for Touch system. Note on this shot the calendar screen showing my upcoming meetings. All you need to do is to configure the calendar integration on your Zoom account on the web. Zoom will integrate with calendars (details on how to do it here) from Google, Microsoft Exchange and Microsoft Office 365. The great thing is that if your meeting appointment has Zoom join details, the Zoom app will have a Join button, and will even pop-up a reminder a few minutes before, with a big Start button:
However - there is a big 'however' on this specific feature. For reasons which are unknown and undocumented, in my testing the calendar integration DID NOT WORK on a Basic Zoom account, it only works on a paid-for Zoom account. I'm not sure that this is an intentional limitation - and it DOES work on the Basic account on the desktop and iOS Zoom apps. I can't find anything written about this issue, but for me it was completely reproducible: on the Pro account, it works, on the Basic account it just doesn't. UPDATE: as of the 5.4 Zoom Touch software, released for the Portal in late December 2020, this does now work with Basic accounts.
For my use-case though, it was quite a major issue because I wanted our friend to have a really simple one-click join experience, without having to enter the Zoom meeting ID and passcode. We've worked out however that we can add our friend as a Contact and add her into the meeting as a Participant. Zoom then 'rings' and a 'Decline/Accept' set of buttons come up on the screen, so then it is one (big) button to join the meeting.
One other limitation is that a participant on the device cannot join a breakout room - this is not currently supported but apparently is coming soon. UPDATE: this is also now supported from Zoom version 5.4 on.
Using Zoom on the Portal
Check the results out on the video (there's a recording of an actual Zoom meeting, so you can see and hear what remote users see and hear) - it's extremely impressive. The stand-out feature is the tracking camera (which also works when you're using it for Facebook Messenger or WhatsApp calls, which of course is supposedly the primary use of the device) - it follows you around the room, zooming and panning (albeit digitally) as you move. The microphones too, work really well, even picking up some several meters away. If you're the one using the device, the audio is strong and the screen bright and clear.
Advanced Zoom Configuration
There's very little on the device itself to configure, but you do have some options - including being able to upload your own custom background image - if you log on to Zoom with your account, under the Settings menu, a 'Collaboration Devices' menu appears. There's not a great deal you can do - although interesting, there are subtle differences depending on whether the account is a Pro or Basic one.
There's step-by-step details on how to setup Zoom for the Portal here.
What Else Can Portal Do?
I've not tried any the other apps, but:
There is a Spotify app, and the speaker is really quite good. Though interestingly, even without the app installed, the Portal still appears on Spotify on my Mac as a device which can be streamed to, and it gives good sound.
Alexa works on the portal. You configure the Amazon account and it works fine.
You can also control Portal using it's own voice commands, prefixed with 'Hey Portal'. So you can say 'Hey Portal - open Zoom' and it will open the Zoom app.
Summary
I was really impressed with the Portal. It feels like a high-quality device, with pro features. Apart from the annoying issue with the calendar integration, it does what I wanted it to do. I'd be interested to see what the larger Portal + looks like but what I really want to see is the Portal TV, when that works with Zoom! Watch this space!






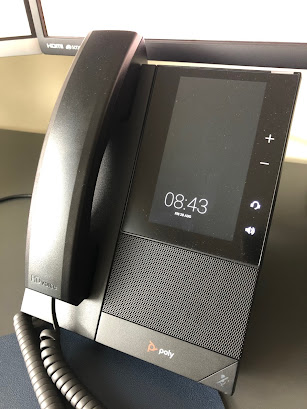
innovation consultant, I have read all the comments and suggestions posted by the visitors for this article are very fine,We will wait for your next article so only.Thanks!
ReplyDelete